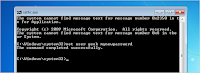 Bài viết sẽ hướng dẫn các bạn reset mật khẩu đăng nhập Windows khi bạn quên mất nó. Cách reset mật khẩu Windows này không đòi hỏi bạn nhiều kiến thức và cũng dễ dàng thực hiện trong thời gian ngắn.
Bài viết sẽ hướng dẫn các bạn reset mật khẩu đăng nhập Windows khi bạn quên mất nó. Cách reset mật khẩu Windows này không đòi hỏi bạn nhiều kiến thức và cũng dễ dàng thực hiện trong thời gian ngắn.
Đôi
lúc trong quá trình sử dụng Windows, có thể bạn sẽ quên mất mật khẩu
Windows của mình khi bạn tạo mới hay là vì một lý do nào đó, bạn không
thể vào được Windows khi bị chặn ở bước nhập mật khẩu. Hay có một ai đó
đùa giỡn vô ý bằng cách đặt mật khẩu trên Windows của bạn. Vậy bạn phải
làm như thế nào? Bạn không cần phải quá lo lắng về điều đó. Chúng ta
hoàn toàn có thể reset mật khẩu đăng nhập Windows và đăng nhập vào
Windows như bình thường với cách làm đơn giản sau đây:
|
Reset mật khẩu đăng nhập Windows như thế nào?
|
Để
reset mật khẩu đăng nhập Windows bạn cần có đĩa cài đặt Windows. Trước
tiên bạn sẽ cho đĩa cài đặt Windows vào và tiến hành boot vào giao diện
cài đặt của nó rồi chọn lệnh Repair your Computer như hình:
Sau đó, các bạn chọn tiếp vào mục tùy chọn Command Prompt
Khi đó, cửa sổ Command Prompt sẽ xuất hiện, bạn sẽ nhập vào lệnh sau và nhấn ENTER
copy c:\windows\system32\sethc.exe c:\
Sau đó nhập tiếp lệnh sau và kết thúc bằng phím ENTER
copy c:\windows\system32\cmd.exe c:\windows\system32\sethc.exe
Sau
các thao tác trên, bạn lấy đĩa cài Windows ra và Restart lại máy tính
của bạn, chờ vào đến màn hình login của Windows thì nhấn 5 lần phím
Shift để gọi hộp thoại Command Prompt lên
Tiến
hành nhập lệnh sau vào. Trong đó “name” là tên tài khoản của bạn trên
Windows và “MyNewPassword” là mật khẩu mới mà bạn muốn thay đổi.
net user name MyNewPassword



No comments:
Post a Comment